Bediening van Zoom
Het Zoom scherm
Het scherm van Zoom ziet er als volgt uit:
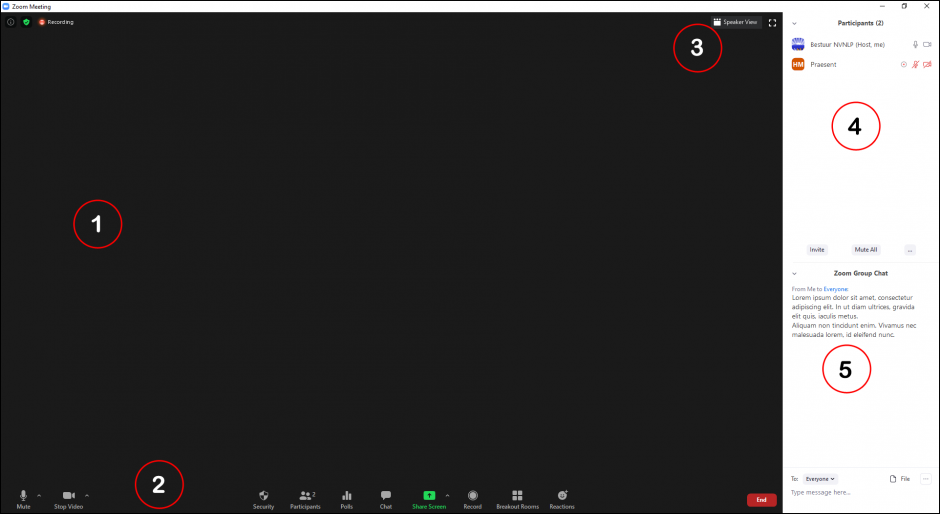
Het scherm bevat de volgende onderdelen
- Het centrale gedeelte. Hierop is (a) het beeld van de spreker te zien, of (b) zijn de beelden te zien van alle deelnemers (mits zij hun camera hebben aangezet). Om te schakelen tussen (a) en (b) maak je gebruik van één van de knoppen aan de rechterbovenzijde van het scherm. Zie onder punt 3.
- Het onderste gedeelte van het scherm is gereserveerd voor een aantal functionele bedieningsknoppen. Niet alle knoppen zijn voor iedereen zichtbaar.
- Rechts bovenaan het scherm bevinden zich twee bedieningsknoppen waarmee de layout van het beeld kan worden aangepast.
- Een overzichtsscherm van de deelnemers aan de meeting/het webinar. Dit kan naar keuze aan of uit worden gezet.
- Het chat-gedeelte. Hier kunnen boodschappen worden gedeeld.
Hierna wordt per onderdeel uitgelegd wat de mogelijkheden zijn
De functionele bedieningsknoppen (2)
Zodra je met de muis over het Zoom beeld beweegt verschijnen de functionele bedieningsknoppen:

Met behulp van de mute-knop zet je jouw microfoon-geluid aan of uit. Het kan zijn dat het aan- en uitzetten van de microfoon beperkt is. De moderator kan de microfoon uitzetten, dan wel het verzoek doen om je microfoon aan te zetten.





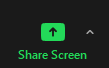

Met behulp van de knop is het mogelijk om een video- of geluidsopname te maken van de meeting/het webinar. De moderator kan deze mogelijkheid aan- of uitzetten.
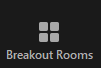

Hiermee heb je de mogelijkheid om gedurende een korte tijd een emoji bij jouw scherm te laten zien.

Layout bedieningsknoppen (3)
Zodra je met de muis over het Zoom beeld beweegt verschijnen de layout bedieningsknoppen:
Overzichtsscherm deelnemers
Op het overzichtsscherm van de deelnemers kan je zien welke deelnemers op dat moment ingelogd zijn in de meeting/het webinar.
Door over je eigen naam te bewegen met de muis kun je een aantal functies uitvoeren
Eén van de functies die hier mogelijk is, is de functie "Raise Hand". Deze knop bevindt zich onderaan het overzichtsscherm van de deelnemers.
Door de "Raise Hand" knop te gebruiken, wordt een 'opgestoken hand' zichtbaar voor de moderator.
Op basis van de afspraken die zijn gemaakt, kan bijvoorbeeld de moderator hierop reageren.
Het chat-gedeelte
In het chat-gedeelte kunnen boodschappen worden doorgegeven. Hoe hiervan gebruik wordt gemaakt is natuurlijk afhankelijk van het soort meeting. Bij webinars bijvoorbeeld is deze functie heel handig voor het stellen van vragen tijdens het webinar.
Op de onderste regel is het mogelijk om een boodschap in te tikken en deze boodschap te delen met de deelnemers van de groep. Je kan er ook voor kiezen om een boodschap te zenden aan één individuele deelnemer.
Het is aan te bevelen om dit gedeelte van het scherm altijd te openen.


